How To Download Data From Iphone To Pc
 Source: Daniel Rubino / Windows Central
Source: Daniel Rubino / Windows Central
Moving to a new Windows 10 PC is an exciting time, especially if you were lucky enough to snag an option from our best Windows laptop roundup. Now that your new hardware is ready to go, you might be wondering how to transfer data from your old PC to the new PC. Your familiar files and settings can't be lost! To ease your transition between PCs, here are seven ways you can transfer your data from an old PC to a new PC, whether it's a laptop, desktop, or All-in-One.
Jump to:
- 1. Use OneDrive to transfer your data
- 2. Use an external hard drive to transfer your data
- 3. Use a transfer cable to transfer your data
- 4. Use PCmover to transfer your data
- 5. Use Macrium Reflect to clone your hard drive
- 6. Use Nearby sharing instead of HomeGroup
- 7. Use Flip Transfer for quick, free sharing
Use OneDrive to transfer your data
 Source: Windows Central
Source: Windows Central
One of the easiest ways to back up and transfer your data is to use the cloud storage service OneDrive. If you have a Microsoft account, you automatically get 5GB of storage for free. OneDrive is built right into Windows, making it super easy to incorporate into your routine.
However, 5GB isn't a lot of space for a backup, especially if your old PC has been around for a long time. Microsoft does offer other affordable options with much more storage. 100GB of space will cost you about $2 per month, while 1TB of space will cost you about $7 per month and get you a Personal subscription to Office 365. See how Office 365 compares to Office 2019 for more information.
Transferring your files and folders between PCs is easy as long as you have an internet connection, and you can enjoy knowing that your data is protected from hard drive failure. The only downside here is that your applications and settings won't make the trip over to your new PC.
Cloud storage solution

Microsoft OneDrive
A 5GB plan from OneDrive is still free, but if you're transferring a bunch of larger files between PCs, you'll likely want to check out the 100GB plan at $2 per month or up to a 1TB plan that includes Office 365 Personal for about $7 per month.
Use an external hard drive to transfer your data
 Source: Windows Central
Source: Windows Central
Using an external hard drive to transfer your data from an old PC to a new PC also gives you a backup of your data in case things go wrong. This mostly manual process might take a bit longer, but if you already have an external drive lying around, you can transfer your files without spending more money.
All you have to do is plug your hard drive into your old PC, move your files and folders from your old PC onto the drive, then plug it into your new PC and reverse the transfer process. Note that using an external hard drive does not let you transfer your Windows settings or applications — this is a method for moving your files and folders only.
If you're interested in using an external drive to back up and transfer your data, check out our roundup of the best external hard drives available now.
Use a transfer cable to transfer your data
 Source: Plugable
Source: Plugable
If you don't want to subscribe to cloud storage services or spend the money on an external hard drive, there is a relatively cheap option that lets you transfer your data between Windows XP all the way up to Windows 10.
This Windows transfer cable from Plugable costs about $50 and uses two USB-A 3.0 male connectors to plug into each PC. Once the PCs are connected, the included software will move you through transferring your files, settings, user accounts, and folders.
If both PCs don't have USB 3.0 ports, a USB 2.0 option is available from Plugable. Note that using a transfer cable does not create a backup of your files when they are transferred.
Direct transfer

Plugable USB-A 3.0 transfer cable
Connect to each PC with USB-A 3.0 and transfer your files directly between PCs. Plugable includes software that will make the process as easy as possible.
Use PCmover to transfer your data
 Source: Laplink
Source: Laplink
Back in the days of Windows 7 and Windows 8, Microsoft had a service called Easy Transfer that allowed users to move their files and settings between PCs using either a physical USB transfer cable, a set of DVDs, an external hard drive, or a network.
Unfortunately, Easy Transfer was scrapped in Windows 10, but you've not been abandoned completely — Microsoft partnered up with Laplink PCmover to duplicate that functionality, except now it's no longer free.
The Express version lets you select folders, user profiles, files, and settings you want to be transferred over to your new PC. All you have to do then is connect the two PCs to the internet and let everything transfer. PCmover will do its best to make your new PC seem like your old PC, but, depending on how old an OS you're moving from, you will likely see some changes. In the case of anything going wrong, there is 24/7 assistance to get you through the problem.
This version of PCmover does not allow for full application transfer between PCs. It is compatible with Windows operating systems between (and including) Windows XP and Windows 10. Keep in mind that PCmover does not create a backup of your files when they are transferred.
Easy Transfer replacement
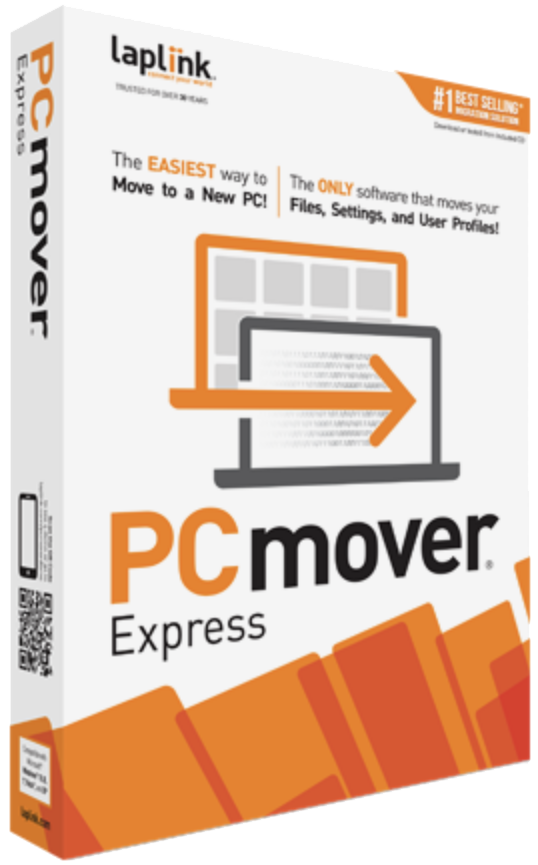
PCmover Express
Transfer folders, profiles, files, and settings to your new PC over your connected network, and take advantage of 24/7 assistance should any errors pop up. This license is good for one transfer between two PCs.
PCmover Professional
PCmover Professional will cost you more for a single-move license, but if you also want to transfer your applications, you'll want to go with this option. It works essentially the same as PCmover Express, except you can choose which applications to move and your folders, user profiles, files, and settings. It also has 24/7 assistance in case anything goes wrong.
This works on Windows operating systems between and including Windows XP and Windows 10. Keep in mind that PCmover does not create a backup of your files when they are transferred.
Transfer applications as well

PCmover Professional
If you'd like to also transfer any installed applications from your old PC to your new PC, you'll want to check out PCmover Professional. It works the same as the express version, but the result is a new PC set up much more like the old one.
Use Macrium Reflect to clone your hard drive
 Source: Windows Central
Source: Windows Central
PC cloning is a bit of magic that effectively creates an exact replica of your old hard drive on a new drive, whether external or internal. Once you close a drive, it should be able to be connected and booted on your new PC.
There are several cloning tools you can choose from, but we found success with Macrium Reflect. There is a free version that works well for casual users, a home version with four use licenses, and there's also a free business version as well as paid options with varying prices.
If you're interested in creating a direct clone of your old drive to use in a new PC, check out our guide on how to clone your PC hard drive using Macrium Reflect that will walk you through the entire process.
Cloning software
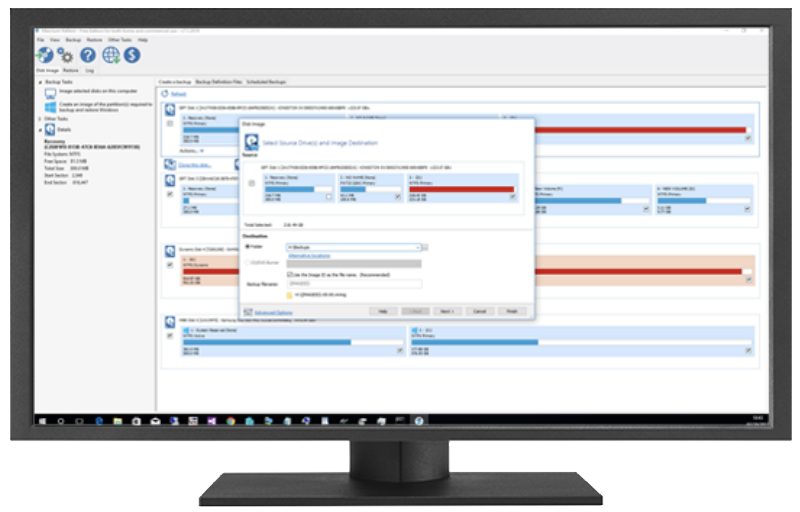
Macrium Reflect Home Edition
Though there is a free version of Macrium available for casual use, the Home Edition includes a full year of extensive support and use licenses for four PCs. If you plan on getting serious with backups and clones, this is the way to go.
Use Nearby Sharing instead of HomeGroup
 Source: Windows Central
Source: Windows Central
With the Windows 10 April 2018 Update, HomeGroup was retired. Replacing it is a new feature called Nearby Sharing that uses Bluetooth to transfer files between PCs nearby. It should be enabled by default on your PC, and you can tweak settings to have everything set up exactly how you'd like.
Nearby sharing is great for transferring files to a new PC, but it will not work the same way as, say, cloning, where you essentially duplicate everything, including Windows 10 and your data. If you'd like to try out this feature, be sure to look at our guide on how to use Nearby Sharing to transfer files between PCs with everything you need to know.
Use Flip Transfer for quick, free sharing
 Source: Windows Central
Source: Windows Central
If you're looking to transfer up to 50 files quickly and easily (each less than 250MB in size) at a time, Flip Transfer can get the job done for free. Just visit the Flip Transfer website in your preferred browser, drag and drop some files, then access and download them on a different PC using a unique FLIP-ID.
Flip Transfer isn't going to deliver the same experience as, say, cloning, where all apps and settings are carried over to a new PC, but it is incredibly convenient and will work on plenty of devices. After 24 hours, the files are removed from Flip Transfer's servers, so be sure to download them onto your new device as soon as possible.
More Windows 10 resources
For more helpful articles, coverage, and answers to common questions about Windows 10, visit the following resources:
- Windows 10 on Windows Central – All you need to know
- Windows 10 help, tips, and tricks
- Windows 10 forums on Windows Central
We may earn a commission for purchases using our links. Learn more.
How To Download Data From Iphone To Pc
Source: https://www.windowscentral.com/how-transfer-your-data-old-pc-new-pc
Posted by: williamsciageng.blogspot.com

0 Response to "How To Download Data From Iphone To Pc"
Post a Comment