How To Turn The Flashlight Off On Iphone 11
AppleInsider is supported by its audience and may earn commission as an Amazon Associate and affiliate partner on qualifying purchases. These affiliate partnerships do not influence our editorial content.
It's just the light on the back of your iPhone, yet that flashlight is remarkably flexible — and there are so many ways to turn it on or off quickly.
Apple first added an LED light to the back of its iPhone 4 in 2010. Before then, you could get apps that turned your iPhone screen bright white. And after then you could apps that made the LED stay on instead of just flashing as you took photos.
It wasn't until iOS 7 in 2013 that Apple built flashlight controls into the system. But since then, you've had a fully-functioning and surprisingly versatile flashlight right there in your iPhone.
The flashlight is versatile enough that you've probably switched it on from the lock screen by accident. But it's also hidden enough that you may not have seen how to alter it, or how it can fit in with both Shortcuts and accessibility options.
How to turn on the flashlight on the iPhone
Tap on the lock screen to wake your iPhone, and then at bottom left there is a flashlight button. Tap and release it to turn on the flashlight.
It's a tap and release movement: the flashlight doesn't switch on until you've released the button. And when you do, you also get a haptic confirmation that you've turned it on.
You switch it off the same way, assuming you're still on the lock screen. If you hold the iPhone too long, you're likely to unlock it with Face ID and lose this option.
In that case, you need to use Control Center for either turning the flashlight on or off. You can do this from the lock screen too, and there are benefits to it.
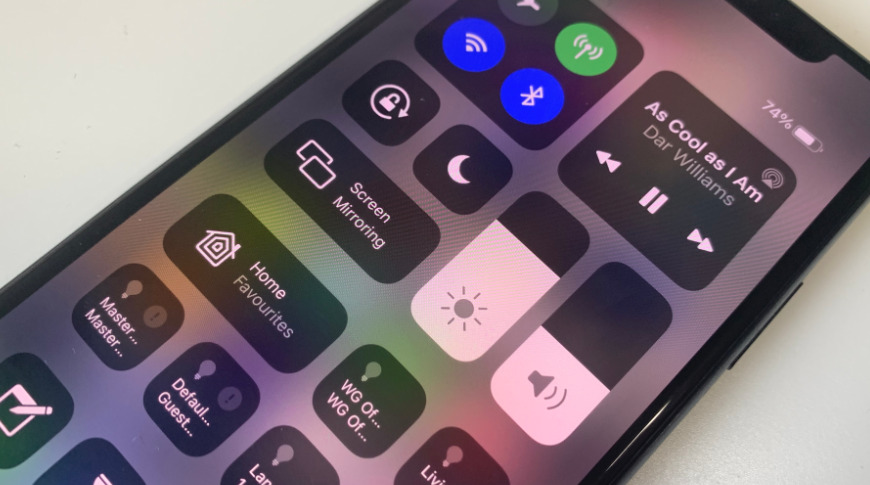
You can rearrange some Control Center controls to put the flashlight where you want
But chiefly what Control Center does is give you the ability to turn the light on almost as quickly as you can from the lock screen. Swipe down on your screen from top right and tap on the flashlight icon to turn it on or off.
If the light is off, that icon is a black button with a white flashlight on it. If the light is on, it's a white button with a blue flashlight icon.
There is one more direct option for using the flashlight. You can say "Hey, Siri, turn the flashlight on," and it will do exactly that. Or off, if you ask.
What more you can do with the flashlight controls on the iPhone
The lock screen has no controls for the flashlight beyond on and off. However, if you use Control Center, you can press and hold on the icon to get a finer control.
Specifically, if you press and hold then you get the option to adjust the brightness of the light. There are five settings, from nothing to the brightest, and you set the one you want by swiping up and down.
Note that whatever you set the flashlight to with this control, that's what you will get each time you use it until you positively choose to change it again. That includes whether you turn the flashlight on from Control Center, or the lock screen.
The lock center icon is quick, and the Control Center one doesn't lag far behind. There is a quicker way to have the flashlight turn on, though, and that's via a Back Tap.
If you have an iPhone 8 or later, and it is running iOS 14, then you can set it so that tapping two or three times on the back of the phone will immediately turn the flashlight on.
You need to create a Shortcut to do it first, then tell the phone you want to run that when you tap.
How to set up a Shortcut to turn on the iPhone flashlight
- Open Shortcuts and tap the + sign to create a new one
- Tap Add Action
- Enter "flashlight" into the search box
- When it appears, tap on Set flashlight
- This defaults to turning the light on, so you're done, save the Shortcut
- Optionally, repeat the same steps but choose Turn flashlight Off before you save
There's nothing to stop you using these Shortcuts directly. You won't find a benefit to opening Shortcuts, finding the one to turn it on, and then running it.
However, you can have Siri launch any Shortcut you choose. And the step for turning on or off the flashlight can be just one of many in a Shortcut.
That can include having a single Shortcut that asks you if you want to turn the light on or off. It's up to you whether you do that and have to specify each time, or whether you have one Shortcut for one, and another for off.
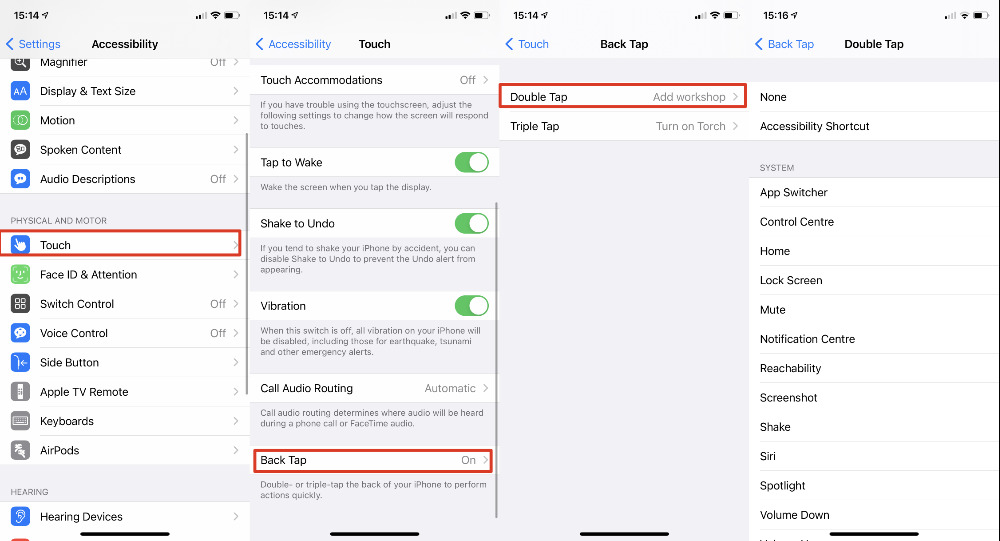
L-R Go to Settings, Accessibility, Touch, and then Back Tap to setup this feature
How to setup Back Tap to turn the iPhone flashlight on
- Go to Settings
- Scroll to Accessibility and tap
- Tap Touch
- Tap on Back Tap
- Choose either Double Tap or Triple Tap
- Wait while iOS retrieves a list of all your Shortcuts
- When you can see it, tap on your On Shortcut
You could set a double-tap to run the Shortcut that turns the flashlight on, and the triple-tap to run the one that switches it off. Or vice versa. It's a shame that the Back Tap can't be a toggle, or that Apple doesn't include the flashlight in the system options you can access directly with it.
How to turn the flashlight off
Everything so far has been about turning the flashlight on or off. There is one option that is just for turning it off, though.
When you're at the lock screen and the flashlight is on, swipe from right to left on your iPhone screen to bring up the camera. The moment you do that, the flashlight switches off.
It would, too. As it's the camera that the light was first created for.
Over the years since iOS 7, that one little light for adding a flash when you take a photo has become a remarkably useful flashlight too.
How To Turn The Flashlight Off On Iphone 11
Source: https://appleinsider.com/articles/21/01/15/flashlight-on-iphone---everything-you-need-to-know
Posted by: williamsciageng.blogspot.com

0 Response to "How To Turn The Flashlight Off On Iphone 11"
Post a Comment