How To Recover Pictures From Water Damaged Iphone
Summary :
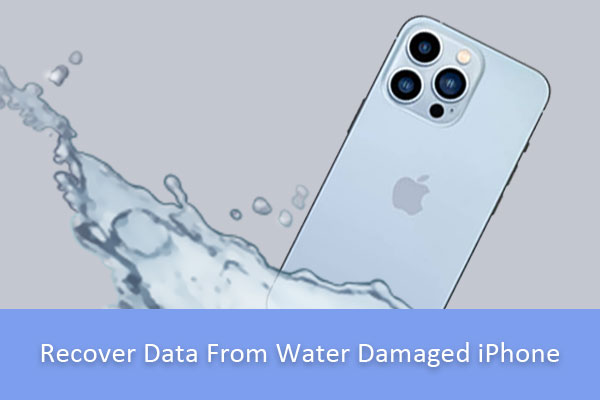
It will be a big trouble if you drop your iPhone into water. In this situation, do you know how to dry out iPhone safely? More importantly, how to recover data from water damaged iPhone? Now, you can read this post to find the answer.
Quick Navigation :
- Dropped iPhone in Water Accidentally
- How Can You Recover Data from Water Damaged iPhone
- Useful Tips on Protecting Data on iPhone
- Conclusion
- iPhone Data Recovery Water Damage FAQ
- User Comments
Have you ever accidentally dropped your cell phone in the sink, or even worse - the toilet? How did you solve it? Or you haven't found the right way to recover data from water damaged iPhone yet!
Now, no matter whether your problem has been solved or not, you are advised to read this post since it not only offers effective solutions for water damaged iPhone data recovery but also provides some other information about this issue like how to dry out water damaged iPhone.
Dropped iPhone in Water Accidentally
Now, almost everyone has a cell phone in the information age, and many people like using iPhone because of its excellent performance and secure iOS system.
However, according to a survey, people accidentally dropping their iPhone in water such as in toilet, in the bathtub or in any liquid containing water is not an uncommon occurrence.
Therefore, what should you do if you drop your iPhone into water carelessly? Please keep calm, and follow these steps to dry out iPhone at first. If you are lucky, you may get iPhone back in working order soon.
6 Things to do if iPhone has Water Contact
- Take the iPhone out of the water as soon as possible.
- Turn the iPhone off by holding down the power button until it shuts off, and this part is critical.
- Remove the SIM card if your iPhone has one.
- Remove all other peripherals such as ear buds, as well as protective covers.
- Dry out the iPhone with a towel. Here, you are prohibited to dry it off with a blow dryer as this could melt the circuit board and other parts.
- Put iPhone into a rice bag (or a bag of silica gel packets, if you happen to have a bunch of those), as shown below. Leave the device in the rice for at least 24 hours and preferably 48 hours.
For more tips on saving iPhone from water damage, you can see this How to Save a Wet Cell Phone post.
Click to tweet
In some cases, the iPhone can escape water damage and you can continue using the device as normal. However, what if the iPhone is completely dead and beyond repair?
And now, you might be wondering:
Is it possible to access data saved in water damaged iPhone?
As a matter of fact, if the wet iPhone cannot be used as normal after drying out it, you don't need to feel panic since there are a number of ways to rescue water damaged iPhone data.

You may break your iPhone by mistake. In this situation, do you know how to recover data from broken iPhone easily? Find the solutions in this post.
How Can You Recover Data from Water Damaged iPhone
As to recovering data from water damaged iPhone, you can consider to use a piece of free iPhone data recovery software. MiniTool Mobile Recovery for iOS is a good choice.
This software has three recovery modules: Recover from iOS Device, Recover from iTunes Backup File, and Recover from iCloud Backup File.
Since your iPhone is water damaged, it is not suitable to use the Recover from iOS Device module to recover files from your iPhone directly.
However, if you have made a backup of your iPhone data by using iTunes or iCloud, you can use the rest two recovery modules to rescue water damaged iPhone data.
You can just download and install the free edition of this software on your computer to have a try. And with this free tool, you can recover 10 files of one type each time.
Free Download
Then, we will show you how to use those two recovery modules to restore iPhone data after a water incident.
Recover Lost Data from iTunes Backup Files
If there is available iTunes backup file, you can use the Recover from iTunes Backup File module to restore your iPhone data.
Before using this recovery module, you need to make sure that the target iTunes backup is stored on the computer you are going to use. A copied one is also available here.
The full guide is here:
Step 1: Open the software, and you will enter the Recover from iOS Device module interface by default. Then, you need to choose Recover from iTunes Backup File module to enter its interface as follows.

Normally, this software can automatically detect and show the iTunes backup file which is saved to the iTunes specified storage path. Thus, if you can't find the target files on the software interface, it may be stored to another path.
In this situation, you can press Select button to find out the target one and make it to be displayed here manually.
Step 2: Select the specified backup files, and then click Scan button to scanning it. After scanning, all found data will be listed here in the following window.
Note: The scanning time is determined by the capacity of iTunes backup, please wait patiently. Besides, if the selected iTunes backup file is encrypted, you should enter the password to unlock it.
Step 3: Check all desired data and then click on Recover button to start the restoration job.

In this window, you can find out the wanted files in a short time through classification list or search box. To be specific:
Show all files: Photos & Videos are shown by default.
View by date: this is a sorting button. After it was clicked, the files will be classified by date. And it's convenient for you to find the data you need according to date.
View folders: this function is used to show pictures according to folder. Categories include: Albums, Photos, Recently Deleted, Panoramas and Photo Stream. You can quickly find the data you need according to the certain image category.
Step 4: Click on Browse button to choose a trusty place, and then click Recover button to store recovered data.
After all operations are done, you have finished recovering lost data from water damaged iPhone.

Do you know how to recover data from a locked/disabled iPhone? Read this article to learn how to do this job with MiniTool Mobile Recovery for iOS.
Here, you may note that this free software doesn't allow you to check the 11th file on the scan result interface. This is the functional limitations of MiniTool Mobile Recovery for iOS Free Edition.
To break this limitation, you can update this software to an advanced one. Please get it from the MiniTool official site.
Click to tweet
Recover Lost Data from iCloud Backup Files
On the other hand, MiniTool Mobile Recovery for iOS is able to rescue water damaged iPhone data from iCloud backup. But, you need to know that this recovery module can't detect the iOS 9 and the later iOS version iCloud backup file.
Detailed steps are displayed here.
Step 1: Please choose Recover from iCloud Backup File in the main window of this professional freeware, and then you can see the following login window.

Step 2: Type your iCloud account and password to sign in to iCloud. Then, the program will download and list all backup information under the iCloud account automatically. Note: This may take some time, and it depends on how many data you backed up and how large these data are.
Step 3: When all backup information has been listed, you are supposed to select the backup you want to recover data by viewing the name, size, date, etc. of the backup, and then click DownLoad button. Afterwards, a window for choosing file types will be shown, as shown below.

Step 4: At this time, you can choose the type of files you want to download, which will reduce downloading time, and then click Confirm.
After these operations, the program will start downloading iCloud backup files. After successful downloading, the program will scan and classify files automatically.
Here, apart from real data, the backup contains many other types of information, like applications and data related to those apps.
Therefore, users had better choose specified files types to download rather than download all.
In addition, data you select to recover had better be less than 1GB. If they are larger than 1GB, download them in batches.
Step 5: With choosing specified types of files to scan or searching appointed file, you can locate the lost data quickly. So, check all needed data and then click Recover button.
Although the program will give a default place to store them, you had better click Browse button to choose a save path in accordance with actual demands. After confirmation, all checked data will be saved to the appointed location.
That's all. The task of restoring iPhone data after a water incident via using the Recover from iCloud Backup File module has been successfully finished.
Still, if you want to recover your iPhone data without limitation by using this tool, please choose to use a full edition.
Click to tweet
Restore Your iPhone Data to a Another iPhone
If the water damaged iPhone can't be fixed, and you buy a new device, you can choose to restore your iPhone data from the previous iTunes or iCloud backup file.
To meet your need, you can try the Apple's official recommended data recovery solution: Restore your iPhone, iPad, or iPod touch from a backup.
Please note that this way will replace all the existed data on the second device. If you purchase a new one, everything will be OK. If not, You need to make sure that there is no important data on it.
Useful Tips on Protecting Data on iPhone
1. Backup Your iPhone Data with iTunes or iCloud
In the information age, it is recommended to backup data since data loss is inevitable, like death. If you back up your iPhone, iPad, or iPod touch, you'll have a copy of your information to use in case your device is ever replaced, lost, or damaged.
You can check this post How to back up your iPhone, iPad, and iPod touch to find detailed steps and more information
2. Protect Your iPhone from Water Damage
Nobody likes to admit to it, but water damage happens to the most of us. You take your iPhone to the beach and the tide grabs it. You forget it in your pockets and wash it in the washing machine by mistake.
Now, you can try using the following methods to protect your iPhone against water damage.
- On rainy days, keep it in your pocket, put it in your bag, do whatever you can to keep it covered and resist taking it out to check when the rain will stop.
- Keep your iPhone well away from food or beverages when they are involved in your activities. If you're out at the time, consider leaving it in a pocket. At home, leave it in your room (in case you spill water on yourself).
- Please don't keep phones on bathroom for a long time.
- Use a waterproof case. If you need to use iPhone while swimming, you had better use a waterproof case to protect your device.
Conclusion
After seeing the above simple introduction, you would know how to dry out a wet, iPhone, and how to recover data from water damaged iPhone.
As a matter of fact, MiniTool Mobile Recovery for iOS not only can help to restore iPhone data after a water incident, but also can recover data after restoring factory resetting, recover lost files after iOS update, and more.
Should you have any question when you are using MiniTool software, you can just leave a message on the comment zone below or send an email to [email protected]. You can also share your ideas and suggestions here.
iPhone Data Recovery Water Damage FAQ
Can you get data off a water damaged iPhone?
Yes! You can! MiniTool Mobile Recovery for iOS offers three options to help you recover lost data from water damaged iPhone: Recover from iOS Device, Recover from iTunes Backup File, and Recover from iCloud Backup File.
Can I recover data from a broken iPhone?
MiniTool Mobile Recovery for iOS is able to extract files from iTunes Backup files or iCloud Backup files. Open the software, choose Recover from iTunes Backup File module. Select the specified backup files, and then click Scan button to scanning it. Store lost data in a safe place.
CanHow do you save a wet iPhone?
- Turn the iPhone off by holding down the power button until it shuts off.
- Remove the SIM card if your iPhone has one.
- Remove all other peripherals such as earbuds, as well as protective covers.
- Dry out the iPhone with a towel.
- Put the iPhone into a rice bag and leave the device in the rice for at least 24 hours and preferably 48 hours.
Can I recover iPhone data without backup?
- Open MiniTool Mobile Recovery for iOS.
- Connect your device to the computer.
- Trust your computer.
- Click Scan button to analyze the data saved in iOS device.
- Save all needed files in a safe place.
How To Recover Pictures From Water Damaged Iphone
Source: https://www.minitool.com/ios-recovery/recover-data-from-water-damaged-iphone.html
Posted by: williamsciageng.blogspot.com

0 Response to "How To Recover Pictures From Water Damaged Iphone"
Post a Comment