How To Reset Iphone With Computer
There comes a time when you need to know how to reset an iPhone to its factory settings. Maybe you're planning on selling your iPhone or trading it in to get a rebate on your next smartphone purchase. Or you could just want to get a fresh start with your current iPhone by wiping out any and all apps and files. Whatever the reason, resetting your iPhone is the step you'll need to take.
The process of resetting your iPhone is fairly simple if you know where to look. And you can start the reset the process either from the phone itself or from your computer.
- Find the best iPhone available right now
- iPhone 12 tips: What features to enable and disable
- Here's how to record your iPhone screen
You'll want to do two things before you reset your iPhone. First, back up your iPhone so that you can restore any data if need be. Second, you'll need to turn off the Find My features on your iPhone, as resetting the iPhone doesn't disable the Find My feature. And you'll want that turned off if you're planning on reselling or trading in your iPhone.
Here's how to turn off Find My, followed by steps on how to reset an iPhone, both from the phone itself and from a computer.
How to turn off Find My before you reset your iPhone
Find My is the built-in iOS app that combines the features of Find My Phone and Find My Friends. It's the former that affects your ability to reset your iPhone to factory settings. You'll want to stop Find My from tracking your phone's location if you're resetting your iPhone in order to get rid of it. Here's how to make that happen.
1. Open your iPhone's Settings app.
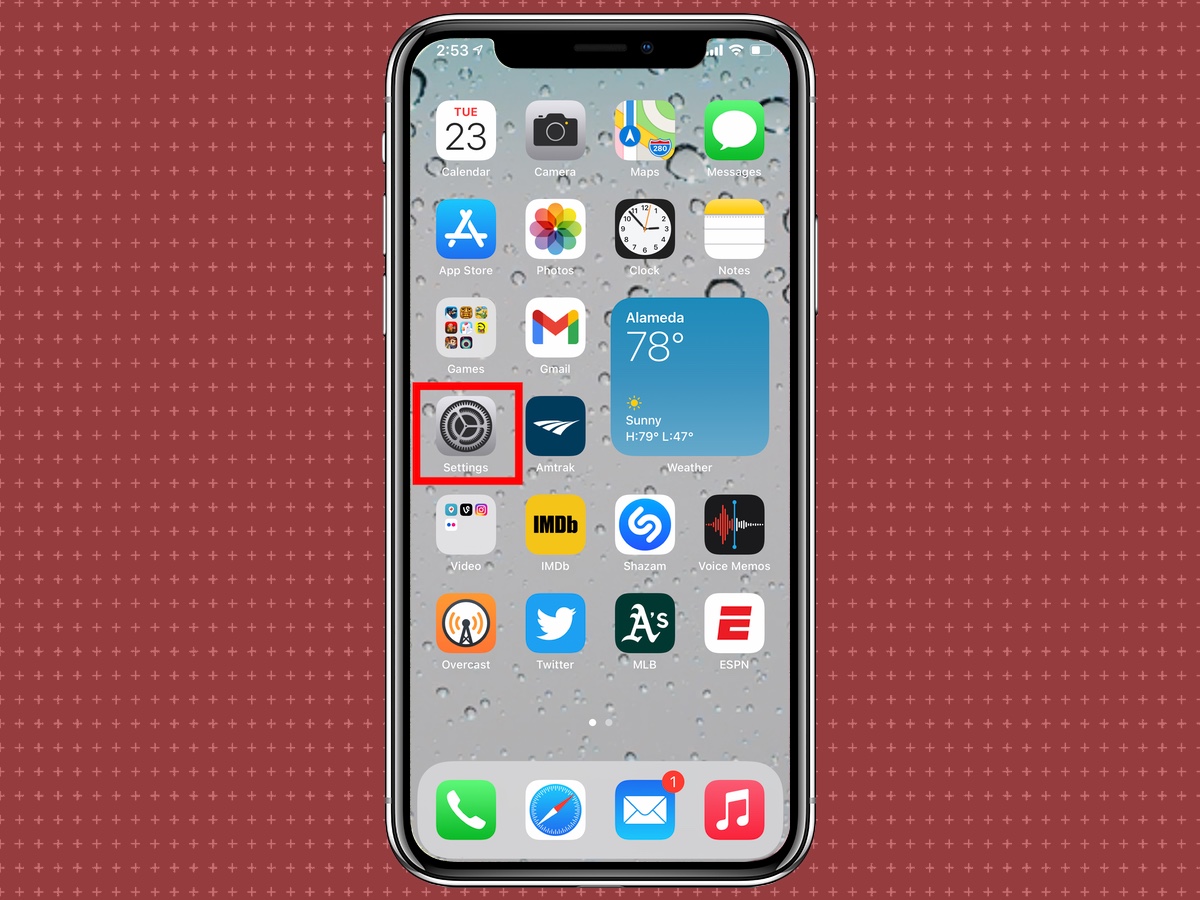
2. Tap your name at the top of the Settings App.
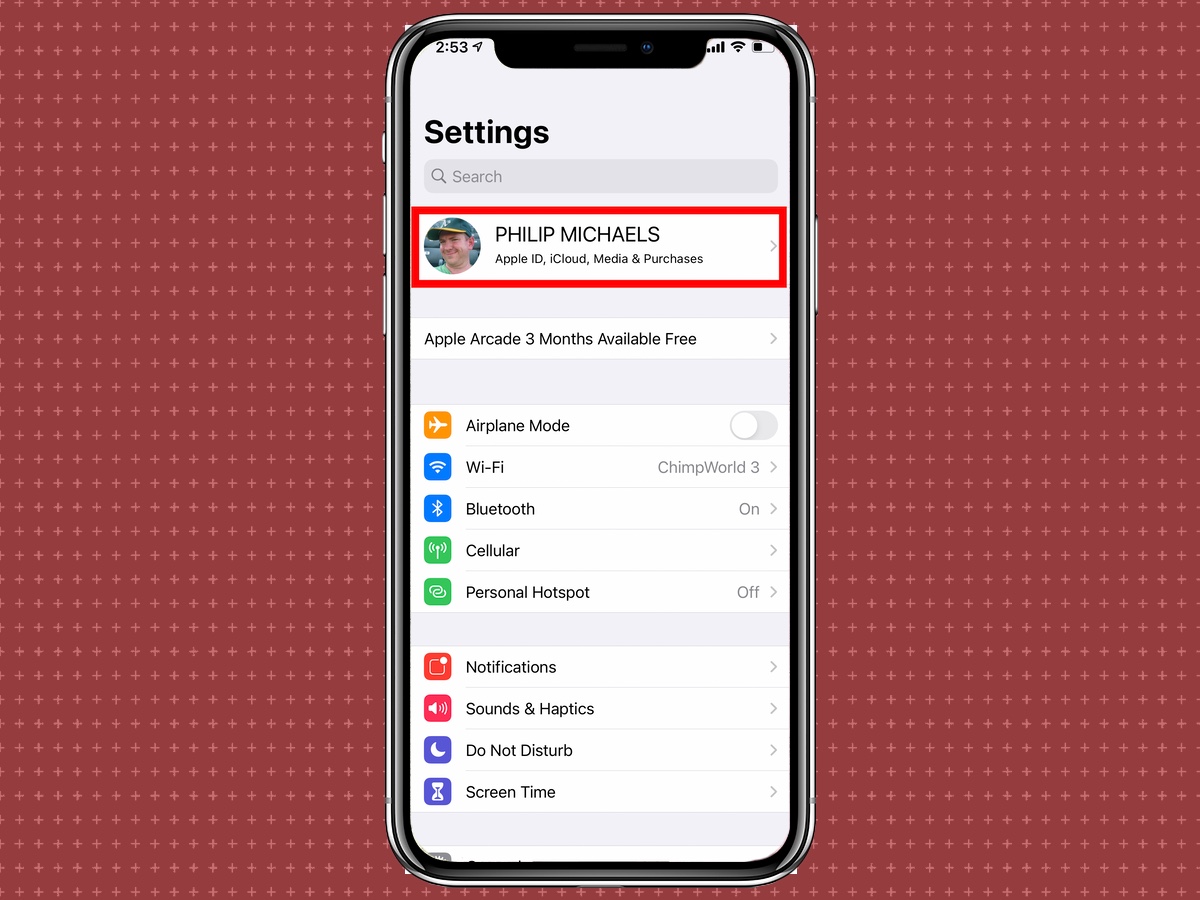
3. Tap Find My.

4. Tap Find My iPhone.
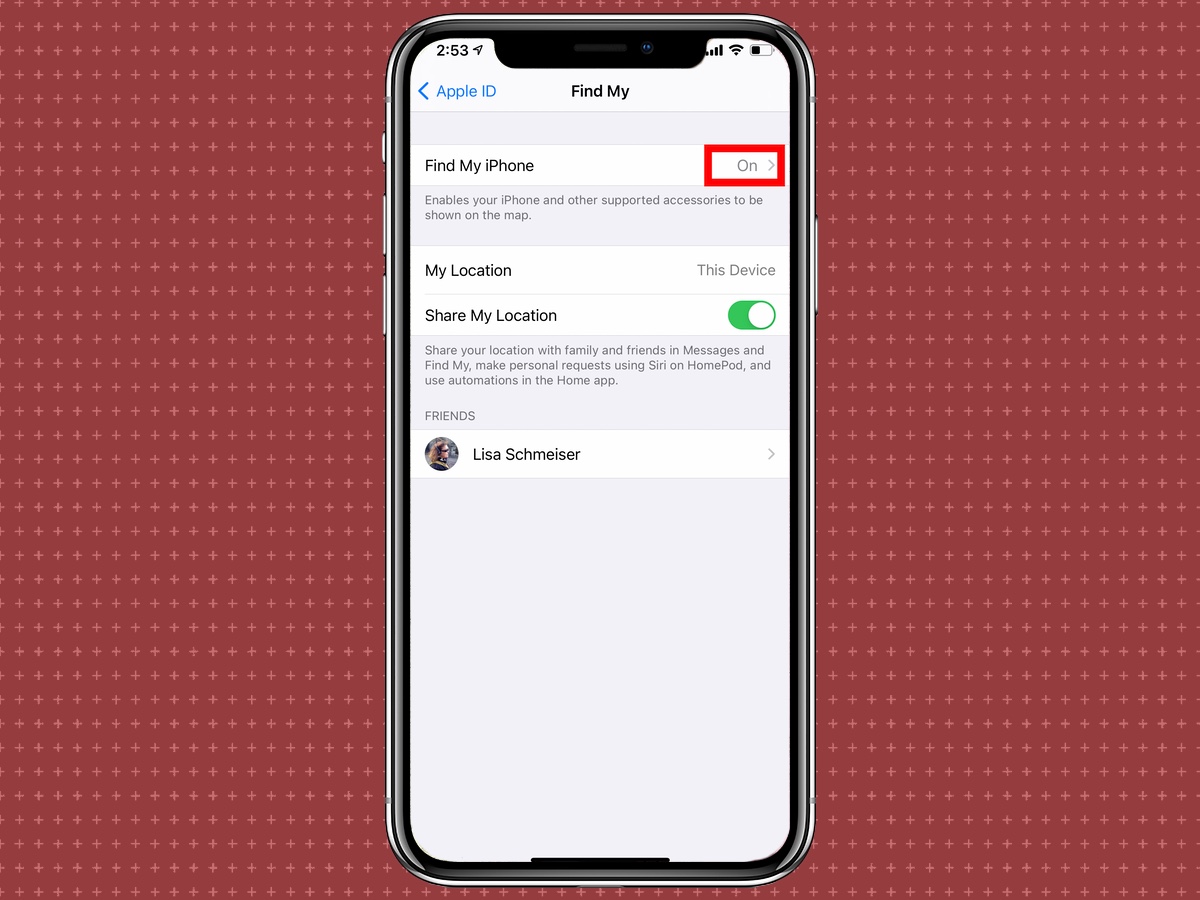
5. Turn off Find My iPhone.
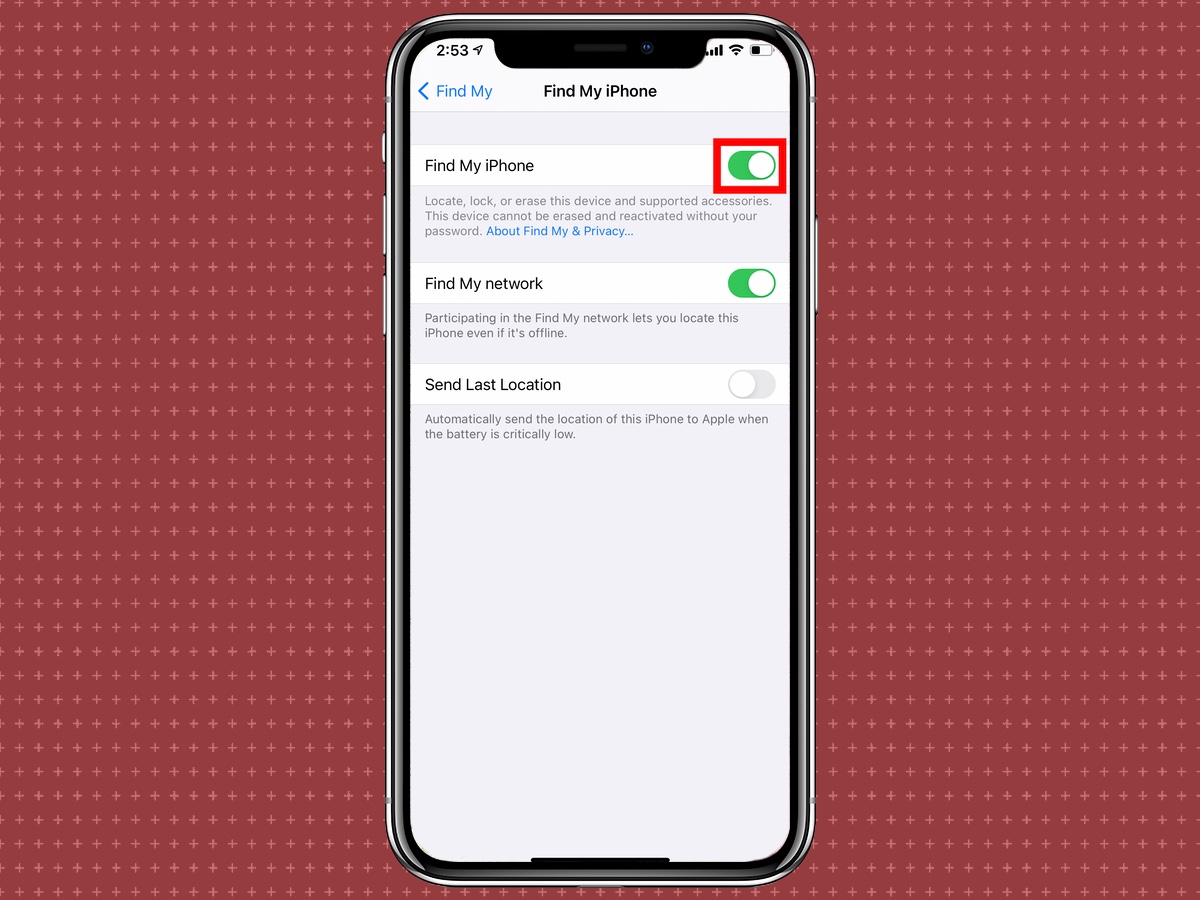
6. When prompted, enter the password for your Apple ID and tap Turn Off.

Find My iPhone will now be turned off.
How to reset your iPhone
Now that Find My is turned off, it's time to reset your iPhone. Doing it straight from the phone itself is the easiest method.
1. Open the Settings app and select General.
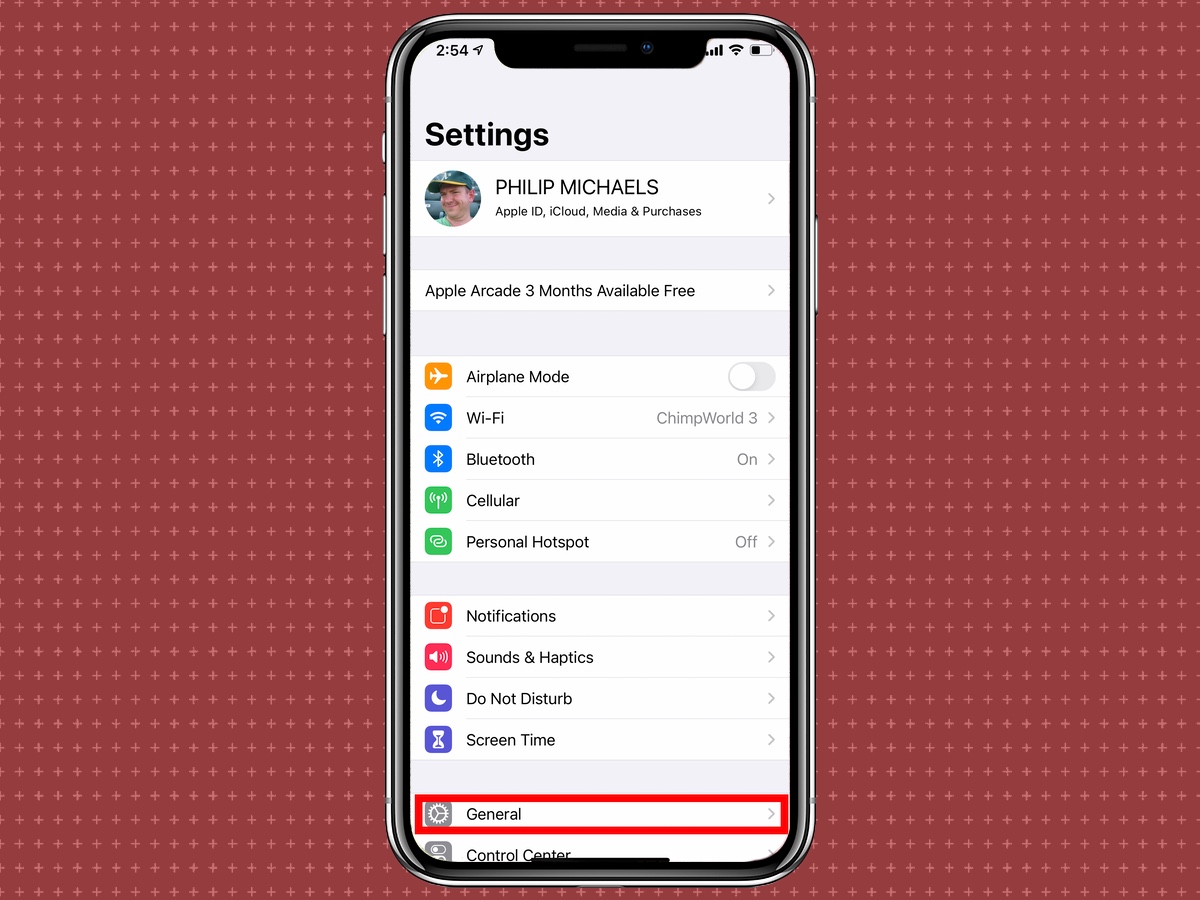
2.. Scroll to the bottom of the General setting and tap Reset.
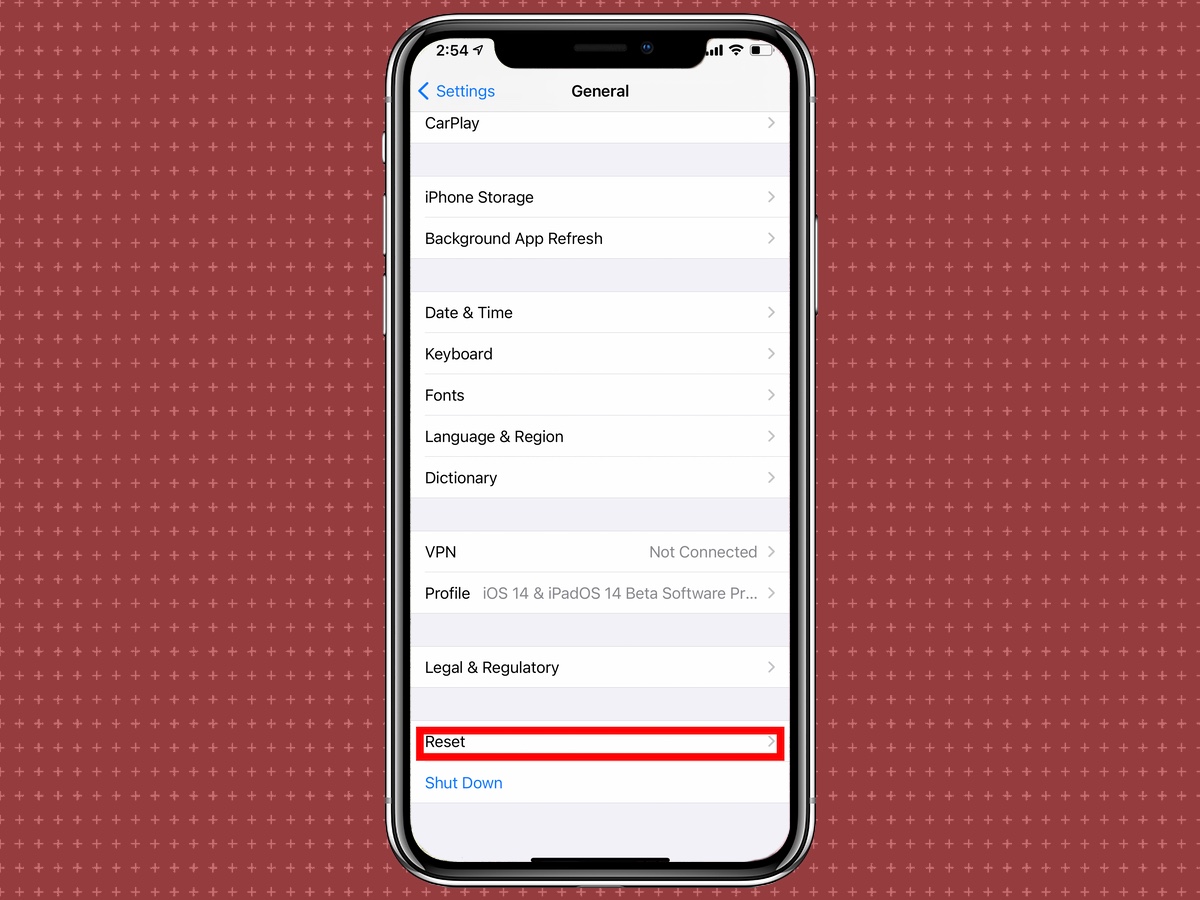
3. Tap Erase All content and Settings, which will take your iPhone back to its factory settings; you also have the option to simply reset the settings. You will be asked if you want to back up your iPhone before erasing. If you have not backed your phone up select Backup Then Erase. If you have already backed your iPhone up, select Erase Now.
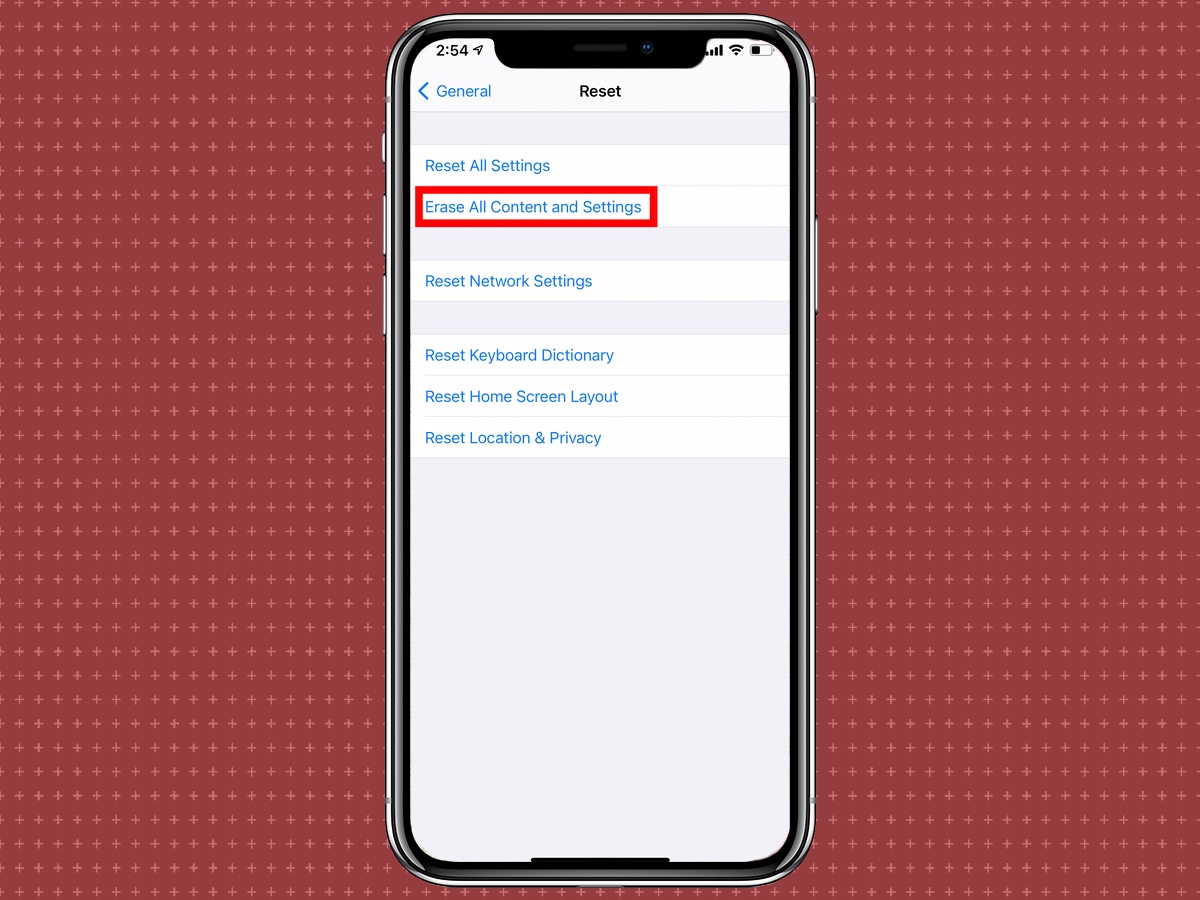
4. When prompted enter your passcode.
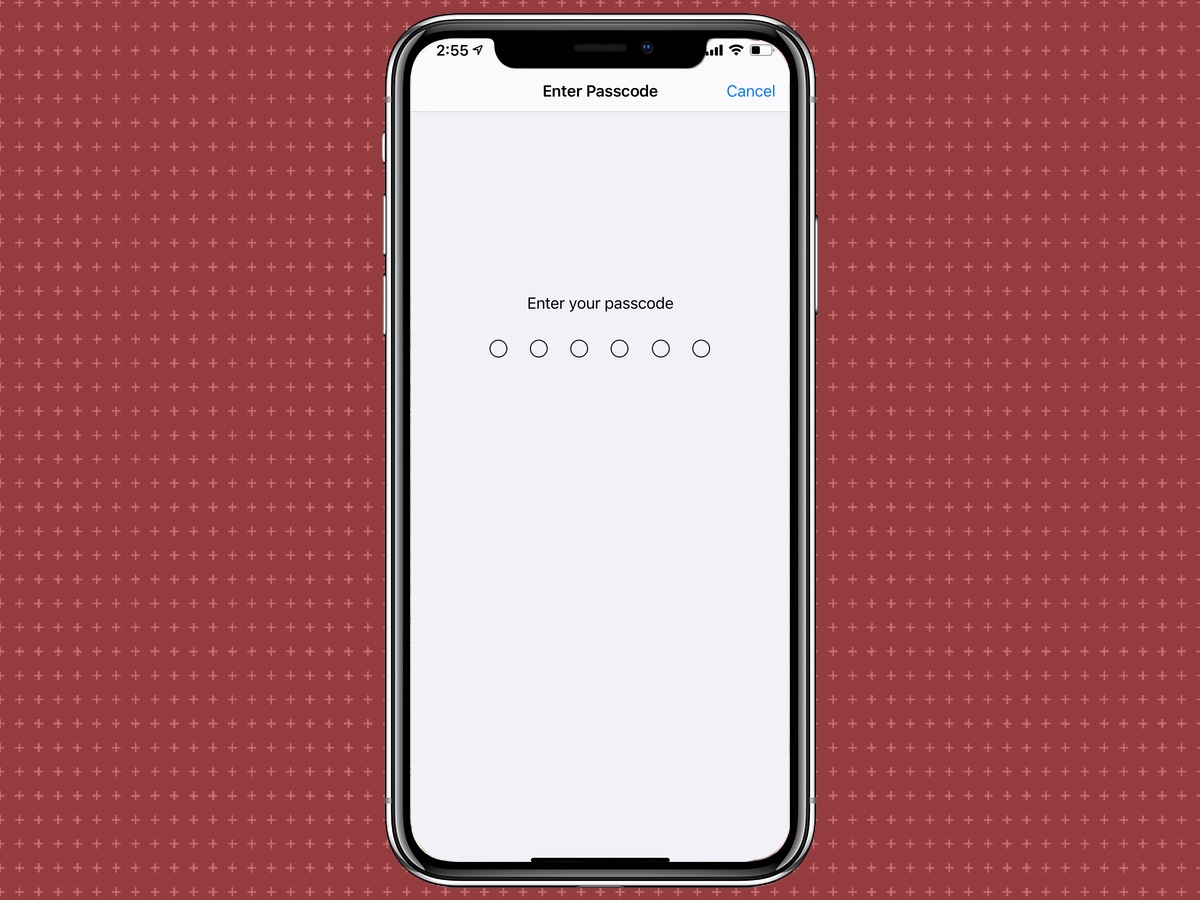
5. Tap Erase iPhone.
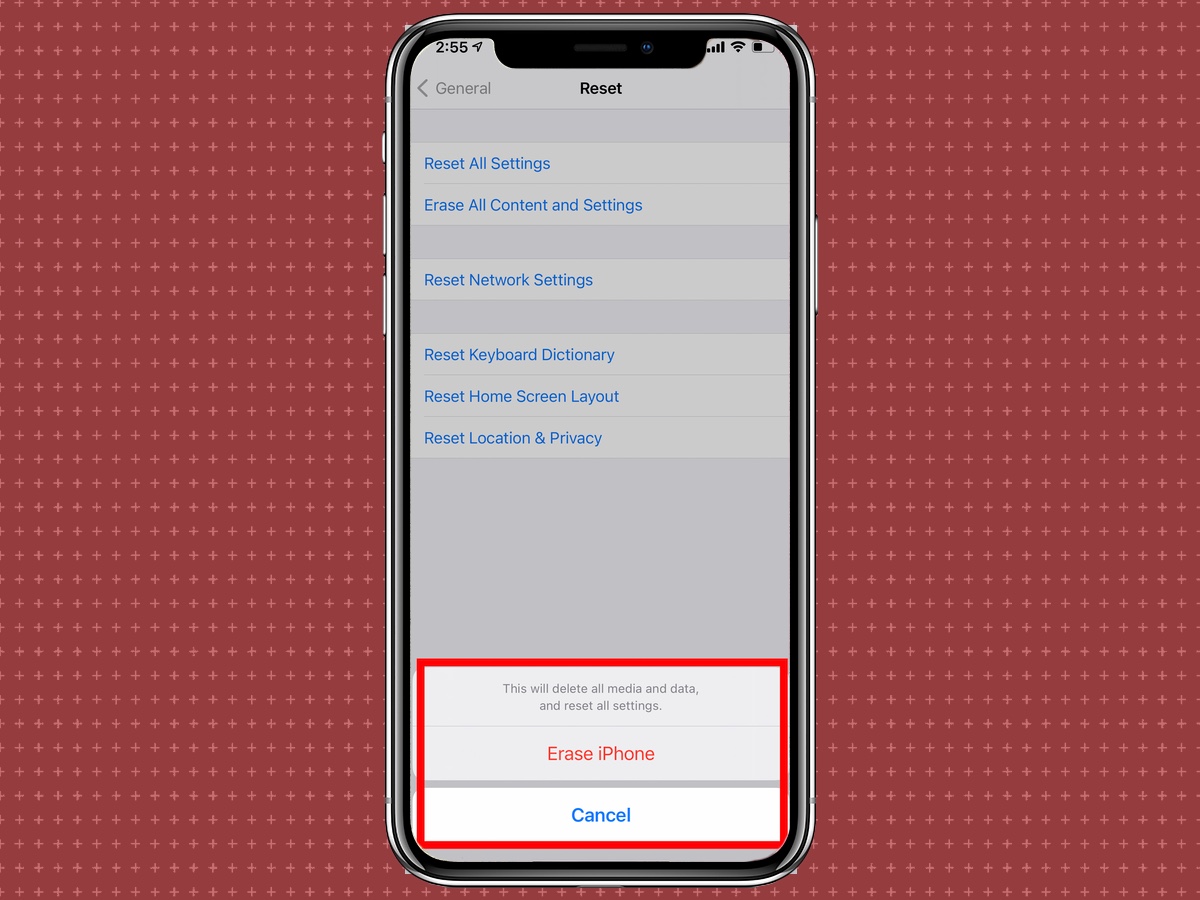
Don't worry if your phone's not handy. Here's how to reset an iPhone to factory settings using your computer. Remember, Find My should be turned off to perform this action if you're getting rid of your phone.
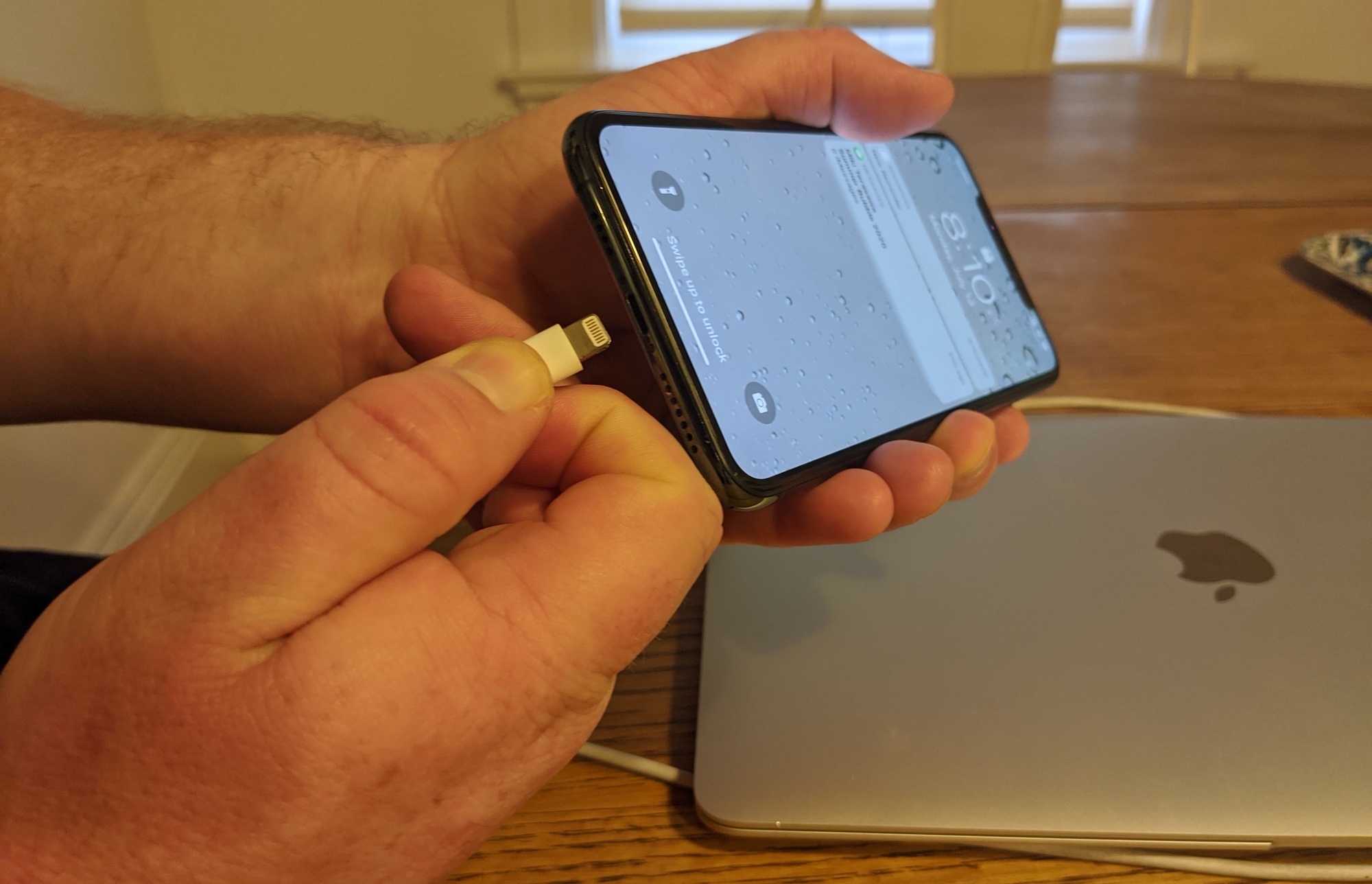
1. Connect your phone to your computer using a Lightning cable. If you see a message asking you to trust your computer, follow the onscreen directions.
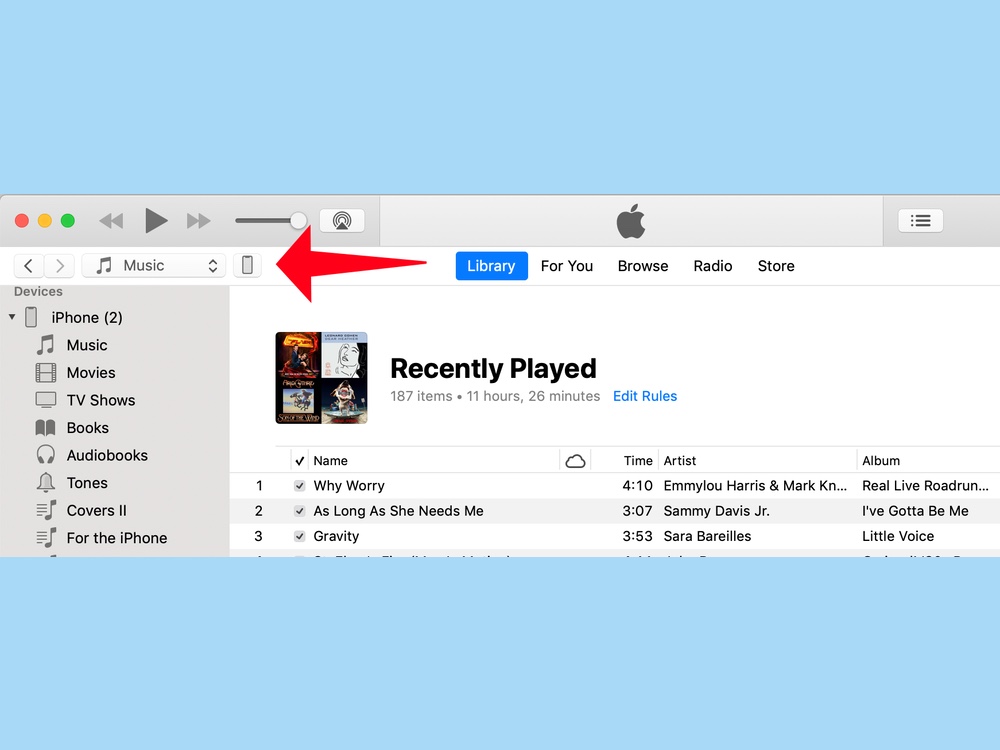
2.. If you're using a Mac running macOS Catalina, open Finder. If you're using a PC or a Mac running Mojave or earlier, open iTunes (as pictured above).
3. Locate and select your device in iTunes' or Finder's sidebar.
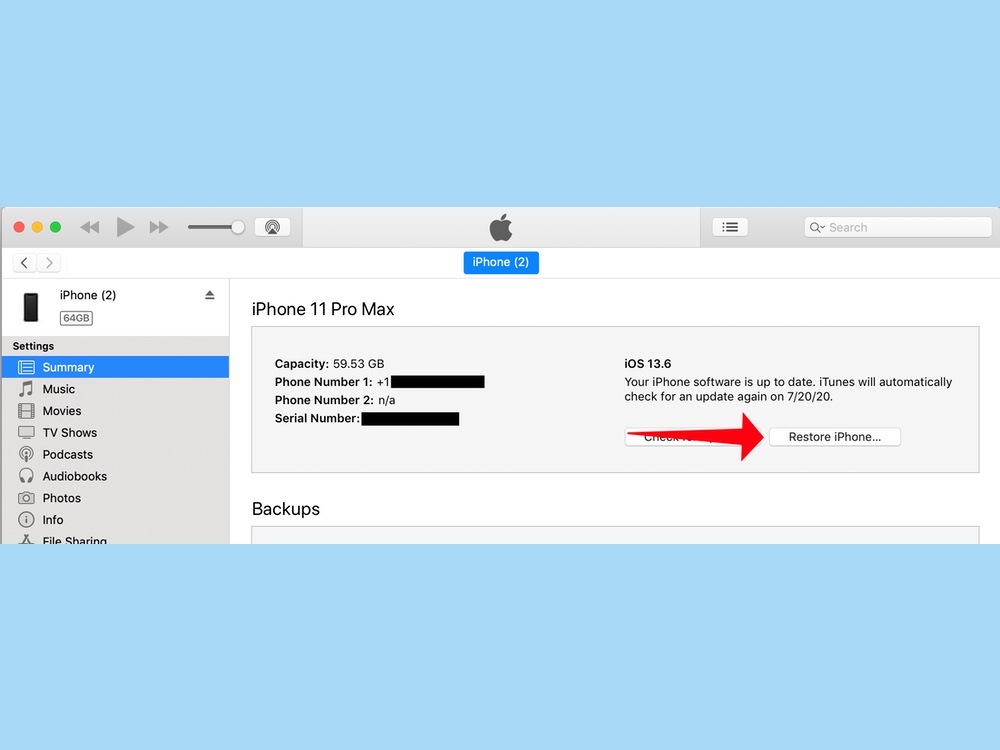
4. Click the Restore iPhone button.
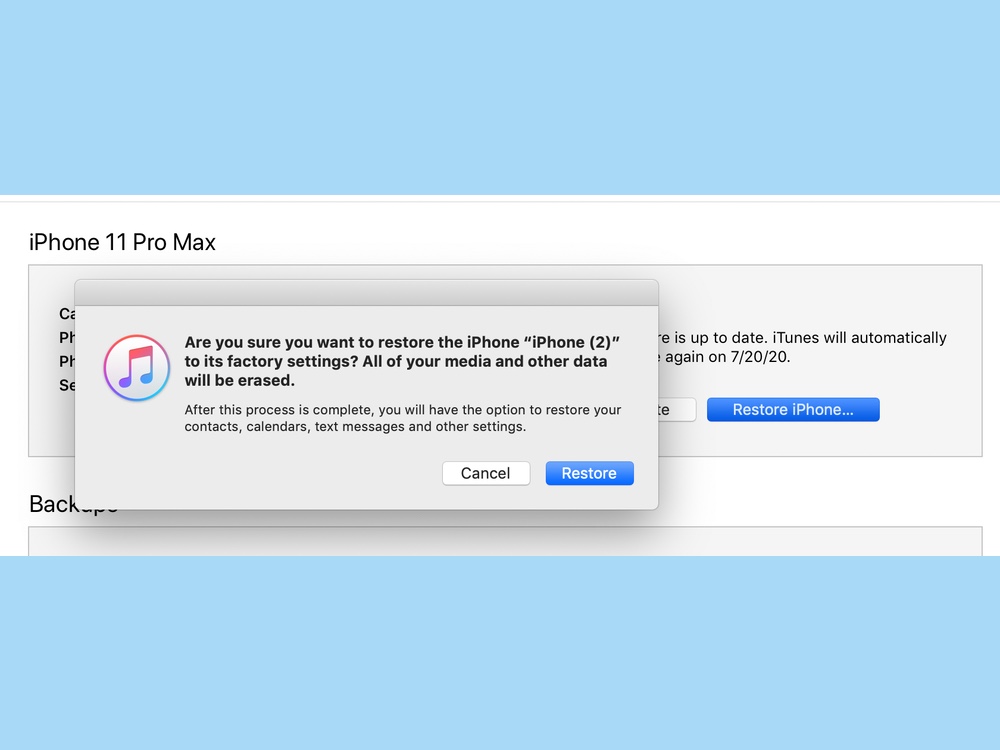
5. Click the Restore button that appears in the pop-up window to restore your iPhone to its original settings.
How To Reset Iphone With Computer
Source: https://www.tomsguide.com/uk/how-to/how-to-reset-an-iphone
Posted by: williamsciageng.blogspot.com

0 Response to "How To Reset Iphone With Computer"
Post a Comment