how to find largest files on windows
How do I find the largest files on my PC in Windows 10?
Matthew is a freelancer who has produced a variety of articles on various topics related to technology. His main focus is the Windows OS and all the things surrounding it. He is passionate about... Read more
Updated: Posted: October 2020
- Sometimes, you need to free up some space by removing large, unused files.
- The two quick tips listed below will surely be of great help to you.
- If you want to use less storage space, you can always use the File Explorer.
- There are plenty of third-party tools that can identify large files and save up space.

Is your laptop's or desktop's hard drive more than 75% full? If so, you need to free up some hard drive space.
Erasing temporary files with disk cleaner software tools is one convenient way to free up some storage space.
Alternatively, you can free up hard drive storage by manually deleting some of your largest files.
To do that, you'll just need to find the largest files on your PC's hard drive first. We're here to help you out with that.
How do I search for files by size in Windows 10?
1. Use File Explorer
- Press the File Explorer button on the Windows 10 taskbar.
- Select your C: drive or an alternative drive partition to search for files.
- Alternatively, you can select a specific folder to search for files in)
- Click inside the Search box to the right of Explorer's window to open the Search tab.
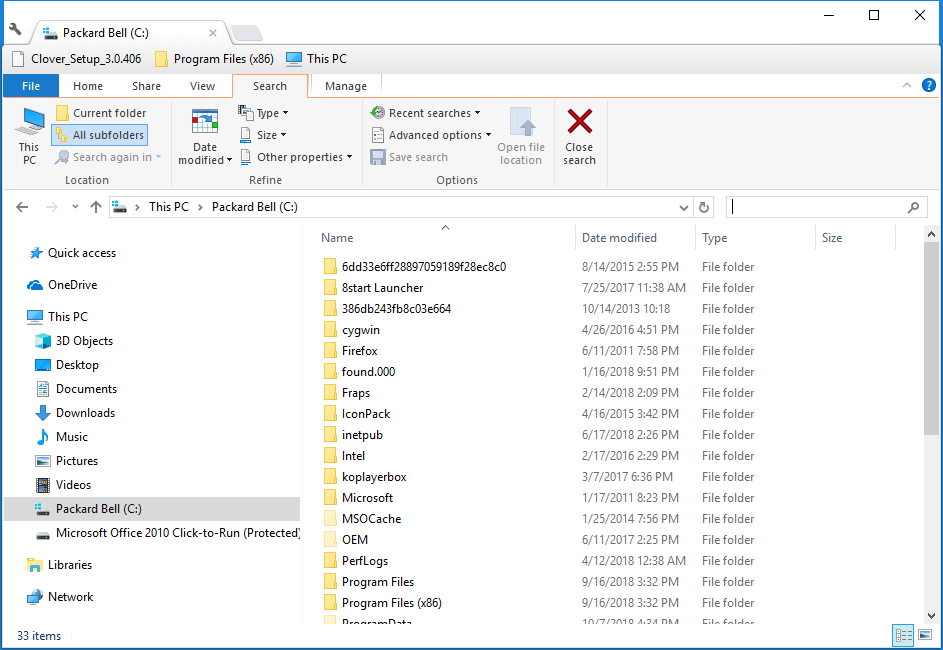
- Select the All subfolders option.

- Click the Size button to open the drop-down menu shown below.
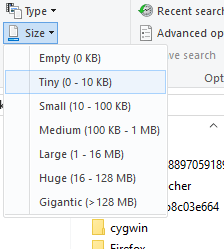
- Select the Gigantic (>128 MB) option to search for the largest files.
- File Explorer will then list all files that eclipse 128 MB within your selected directory or drive.
- Press the Type button to further modify your search.
- Select to search for a more specific file type, such as image, music, or video.
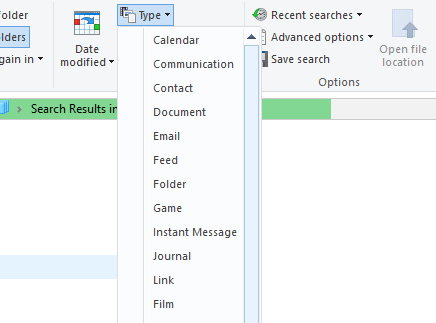
- Erase files by selecting them and pressing the Delete button.
- Select the Empty Recycle Bin option in the Recycle Bin to erase the deleted files.
Although many users utilize Cortana to search in Windows 10, File Explorer remains the best built-in utility for file searching.
So, if you don't want to go for a dedicated tool, Explorer is a decent Windows file manager with numerous search options.
You can find your PC's largest files with the options on Explorer's Search tab, simply as described in the procedure above.
You might find that some of your desktop's or laptop's largest files are system files in subfolders within the Windows folder. Never delete any large file that might be a system file.
If you're not sure whether a file is a system one or not, do not erase it. Stick to deleting the largest image, video, document, and other files within your user folder.
File Explorer might also find large program (EXE) files. Don't delete program files from within Explorer as they'll probably be listed within the Programs and Features Control Panel applet.
2. Use a third-party tool
A dedicated file finder tool will help you with the utmost accuracy to find documents depending on your needs. These tools come with features that allow you to dig deep into the computer files and get exactly what you're looking for.
As a result, you can search a file by:
- Date
- Size
- Type
- Name
- Folder
Plenty of these tools come in a wide variety of subscription versions, including free ones, although some limitations to their functionality may apply.
However, you can rest assured that the most popular file types (such as Office files, Outlook emails, and attachments, text documents, archived, and multimedia files) are covered.
After finding the largest files, in case you need to keep some of them, you can still free up HDD space by moving the files from your hard drive into Google Drive or OneDrive cloud storage.
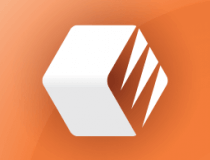
Copernic Desktop Search
Find any type of document not just by their size, but also by type or saved date with this first-rate tool.
The Windows 10 tips detailed in this useful post will also free up more hard drive space.
Let us know if you managed to achieve your goal in the comments area below.
![]()
Newsletter
how to find largest files on windows
Source: https://windowsreport.com/find-largest-files-pc/
Posted by: williamsciageng.blogspot.com

0 Response to "how to find largest files on windows"
Post a Comment